HP EliteBook 840 G3 Manual del usuario
Página 44
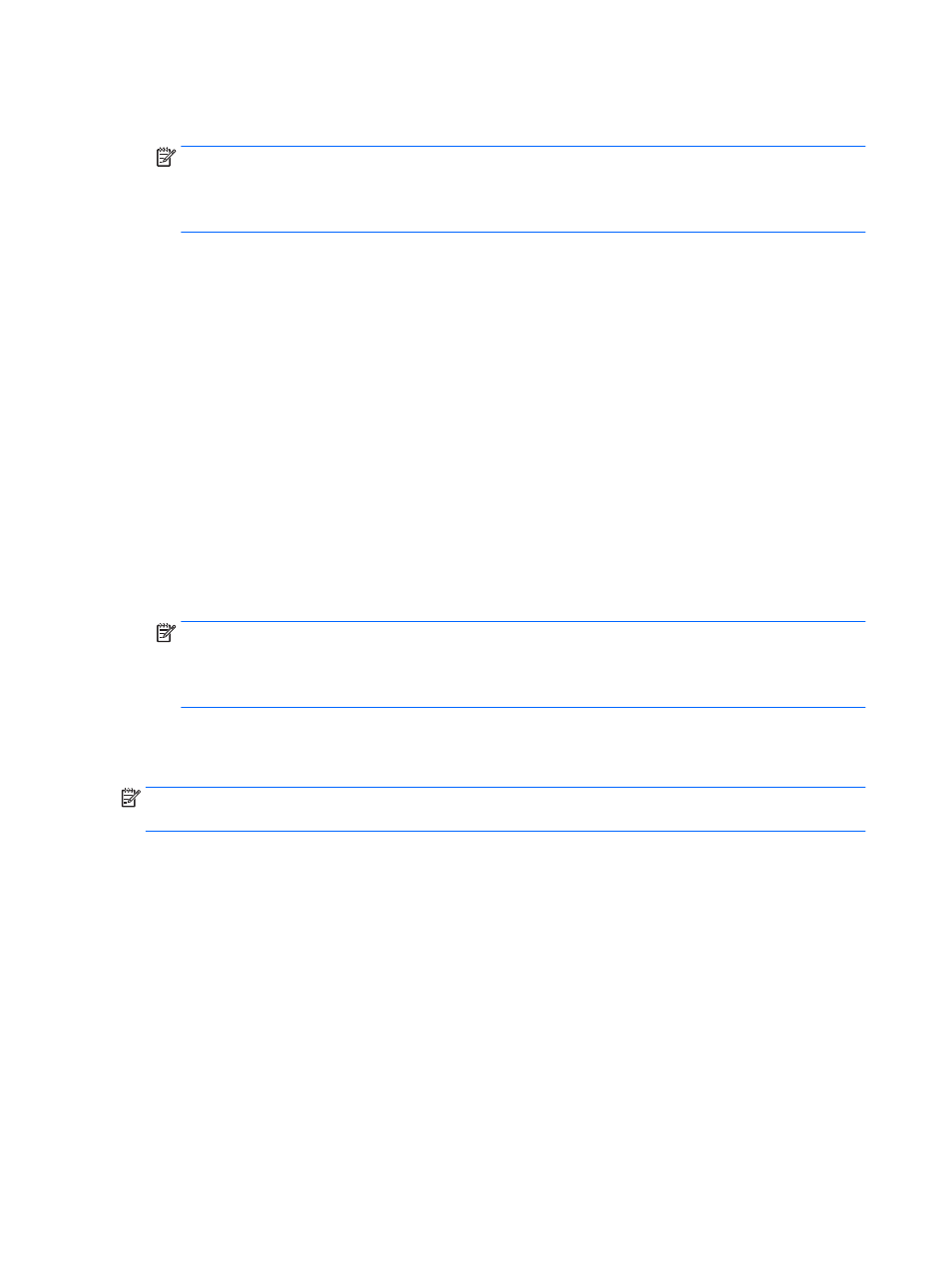
todos los dispositivos de visualización activados o Extendido, que expande la imagen de la pantalla en
todos los dispositivos de visualización activados.
NOTA:
Si no aparece el cuadro de diálogo, asegúrese de que cada dispositivo de visualización está
conectado al puerto correcto del concentrador. Si desea más información, escriba panel de
control
en la casilla de búsqueda de la barra de tareas, seleccione Panel de Control, seleccione
Apariencia y personalización. Debajo de Pantalla, seleccione Ajustar resolución.
Conecte las pantallas a los equipos con gráficos Intel (con un concentrador incorporado)
Con el concentrador interno y el controlador de gráficos Intel puede conectar hasta 3 dispositivos de
visualización con las siguientes configuraciones:
●
Dos monitores DP de 1920 x 1200 conectados al equipo + un monitor VGA de 1920 x 1200 conectado a
una estación de acoplamiento opcional
●
Un monitor DP de 2560 x 1600 conectado al equipo + un monitor VGA de 1920 x 1200 conectado a una
estación de acoplamiento opcional
Para configurar múltiples dispositivos de visualización, siga estos pasos:
1.
Conecte sus dispositivos de pantalla externos a los puertos VGA o DisplayPorts (DP) del soporte del
equipo o de la estación de acoplamiento.
2.
Cuando Windows detecta un monitor conectado al concentrador DP, aparece el cuadro de diálogo de
Notificación de topología de DisplayPort. Haga clic en las opciones apropiadas para configurar sus
pantallas. Las opciones de pantalla múltiple incluyen Duplicado, que refleja la pantalla de su equipo en
todos los dispositivos de visualización activados o Extendido, que expande la imagen de la pantalla en
todos los dispositivos de visualización activados.
NOTA:
Si no aparece el cuadro de diálogo, asegúrese de que cada dispositivo de visualización está
conectado al puerto correcto del concentrador. Si desea más información, escriba panel de
control
en la casilla de búsqueda de la barra de tareas, seleccione Panel de Control, seleccione
Apariencia y personalización. Debajo de Pantalla, seleccione Ajustar resolución.
Descubrir y conectarse a pantallas inalámbricas compatibles con Miracast (solo en
algunos productos)
NOTA:
Para saber qué tipo de pantalla tiene (compatible con Miracast o Intel WiDi), consulte la
documentación que vino con su televisor o pantalla secundaria.
Para detectar y conectarse a pantallas inalámbricas compatibles con Miracast sin dejar sus aplicaciones
actuales, siga estos pasos.
Para abrir Miracast:
▲
Escriba proyectar en la casilla de búsqueda de la barra de tareas y luego haga clic en Proyectar en
una segunda pantalla. Haga clic Conectar a una pantalla inalámbrico y luego siga las instrucciones
que aparecen en la pantalla.
Detectar y conectarse a pantallas con certificación Intel WiDi (solo en algunos
productos)
Utilice Intel WIDI para proyectar de manera inalámbrica archivos individuales como fotos, música o vídeos, o
para duplicar toda la pantalla del equipo en un televisor o un dispositivo de visualización secundario.
34
Capítulo 5 Recursos de entretenimiento